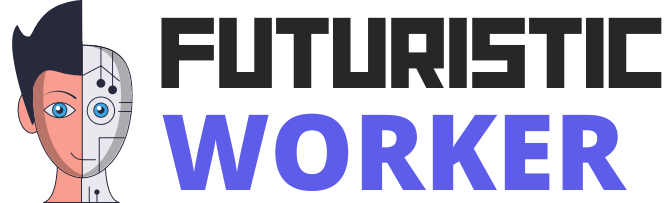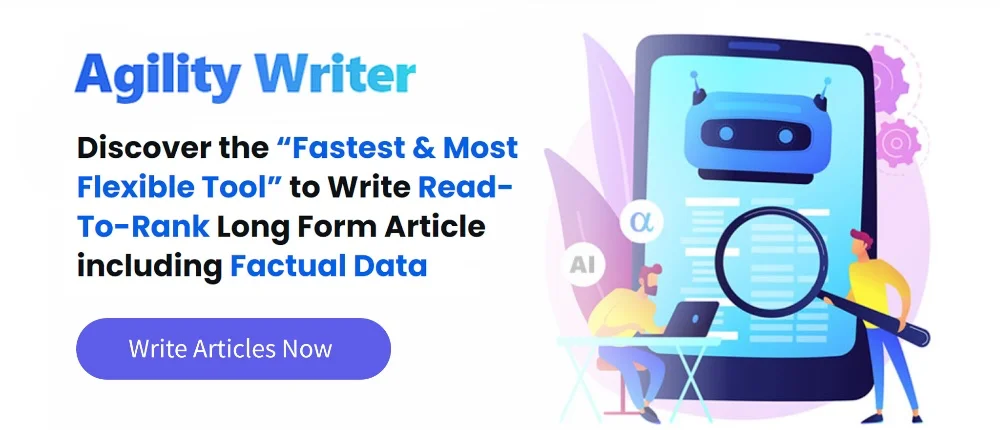Unlock the full potential of Midjourney, an AI-driven art creation platform, by mastering the art of promoting. This article will provide you with the top 10 Midjourney prompt tips to help you generate unique and diverse AI images.
Getting Started with Midjourney
To access Midjourney, sign up for a Discord account and authorize the Midjourney Discord bot. Once you can access the platform, create a new Discord server and invite the bot to it for a more organized and private workspace.
What Are Midjourney Prompts & Why are they Important to Learn
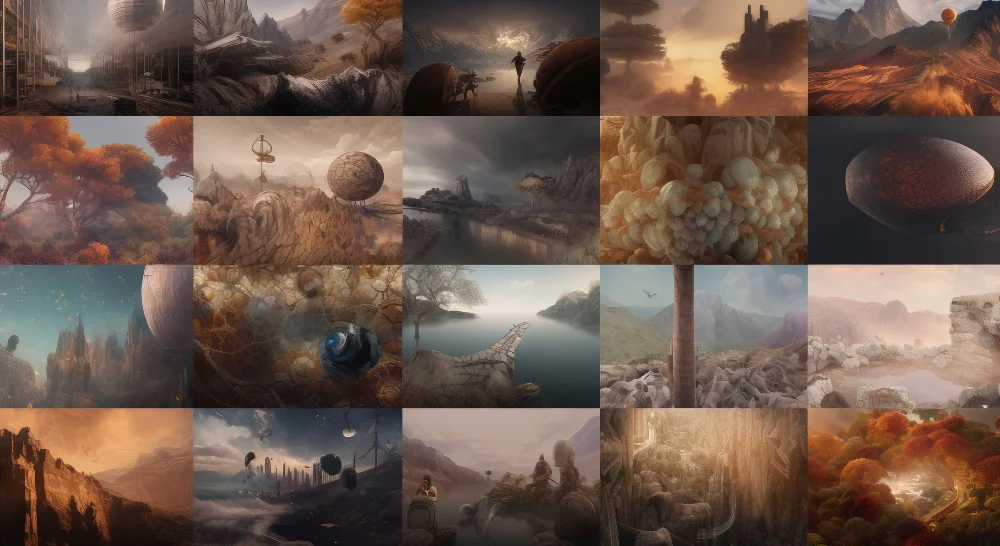
Midjourney Prompts are unique text-based instructions that guide AI art generators, like Midjourney’s platform, to create stunning visuals based on your creative ideas. These prompts are an essential bridge between your imagination and the AI engine, allowing you to transform abstract concepts or specific themes into captivating images by entering simple text descriptions.
The right prompts can help artists develop their unique style and spark their imagination, enabling them to create visually stunning and impactful artwork that would be difficult or even impossible using traditional methods alone.
Users can communicate their creative vision more accurately with the AI model by refining their ability to craft precise and imaginative prompts.
Furthermore, honing your skills in prompting Midjourney also empowers you to iterate quickly on ideas while saving valuable time compared to manual artistic processes like sketching or painting.
Top 10 Midjourney Prompt Tips
Whether you’re a seasoned user or new to Midjourney, these valuable insights will help you unlock the full potential of this creative tool. We’ve gathered our favorite Midjourney prompt tips, strategies, and techniques to inspire your next masterpiece.
So, let’s started!
Adjust the Basic Parameters
Parameters are additional settings that alter how an image is produced in a prompt. These settings can modify an image’s aspect ratios, switch between different versions of the mid-journey model, change how creative the output will be, and offer numerous other options.
Understanding the basic parameters is essential when learning to prompt in Midjourney. Without them, you won’t be able to get your desired image output.
Parameters are always added to the end of your prompt. Each prompt can contain multiple parameters.
Each parameter begins with double hyphens —
Let’s cover a few of the most used parameters and examples of them.
1. Aspect Ratio
The aspect ratio parameter in Midjourney allows you to change the dimensions of the images you create. The default aspect ratio is 1:1.
You can specify the aspect ratio parameter to get an image with a different aspect ratio.
For example, if we wanted to create an image for a poster, we would add the following to the end of our prompt, — ar 2:3
Here is a list of common aspect ratios you might want to use.
| Aspect Ratio | Description | Common Usage |
|---|---|---|
| 1:1 | Square aspect ratio | Social media profile pictures, album covers |
| 4:3 | Standard aspect ratio, also known as “full screen” | Classic TV shows, older digital cameras |
| 3:2 | Standard aspect ratio for 35mm film and some DSLR cameras | Photography, digital photo frames |
| 16:9 | Widescreen aspect ratio | Modern TV shows, movies, YouTube videos |
| 16:10 | Widescreen aspect ratio, slightly taller than 16:9 | Computer monitors, some tablets |
| 21:9 | Ultra-wide aspect ratio | Cinematic movies, ultra-wide monitors |
| 9:16 | Vertical aspect ratio, also known as “portrait orientation” | Smartphone screens, social media stories |
Prompt example:
vibrant california poppies --ar 5:4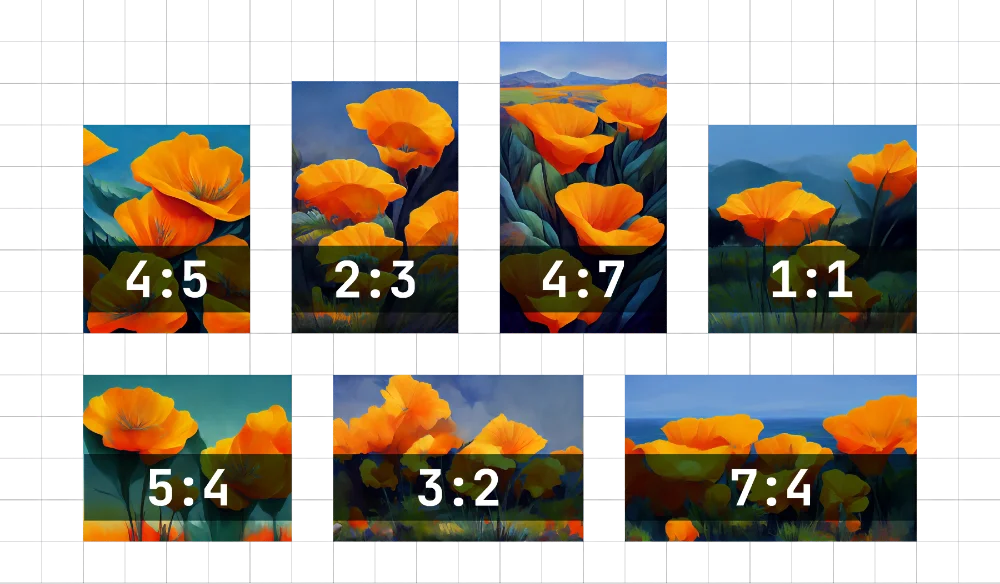
2. Stylize
The –stylize or –s parameter determines the strength of this artistic training applied to the generated images.
Lower stylization values result in images that closely resemble the prompt but are less artistic, while higher values produce more artistic images that may deviate from the prompt.
By default, the –stylize parameter is set to 100 for the Midjourney V5 model, and it accepts integer values ranging from 0 to 1000.
Prompt example:
illustrated apple tree --s 50

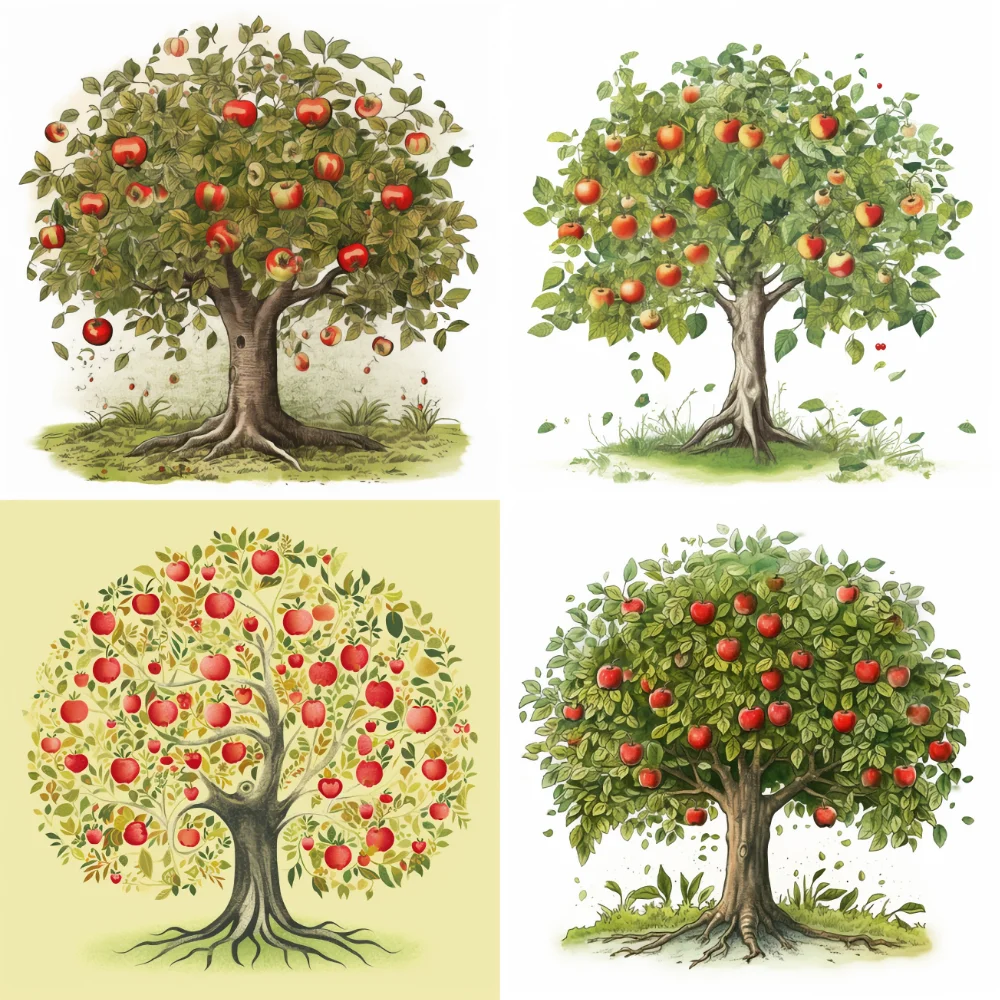
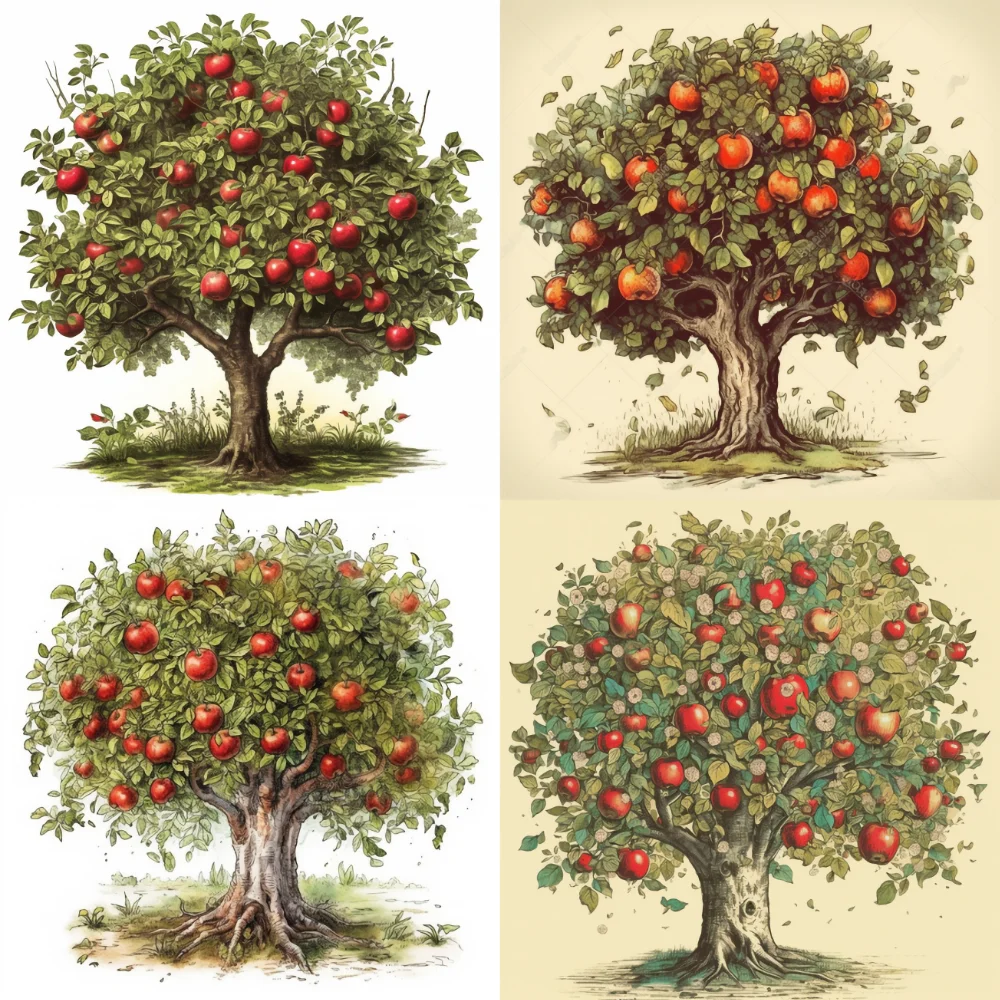
3. Quality
The –quality or –q parameter determines the amount of time spent generating an image. Higher-quality settings take longer to process, produce more detailed images, and consume more GPU minutes per job. However, the quality setting does not affect the resolution of the generated image.
The default –quality value is 1, and it accepts values such as 0.25, 0.5, and 1 for the default model. Larger values will be rounded down to 1. The –quality parameter only influences the initial image generation
Higher –quality settings are not always better.
Sometimes, lower –quality settings can produce better results, depending on the desired image style. For instance, lower –quality settings might be suitable for an abstract look, while higher values may improve the appearance of architectural images that benefit from more details.
Prompt example:
vibrant butterfly --quality .5


4. Chaos
The –chaos or –c parameter controls the variety of initial image grids. Higher –chaos values will result in more unusual and unexpected outcomes and compositions, while lower values yield more consistent and repeatable results.
The –chaos parameter accepts values ranging from 0 to 100, with the default value set to 0.
Prompt example:
sleeping lion --c 50Low Chaos Values (default)




High Chaos Values




Very High Chaos Values


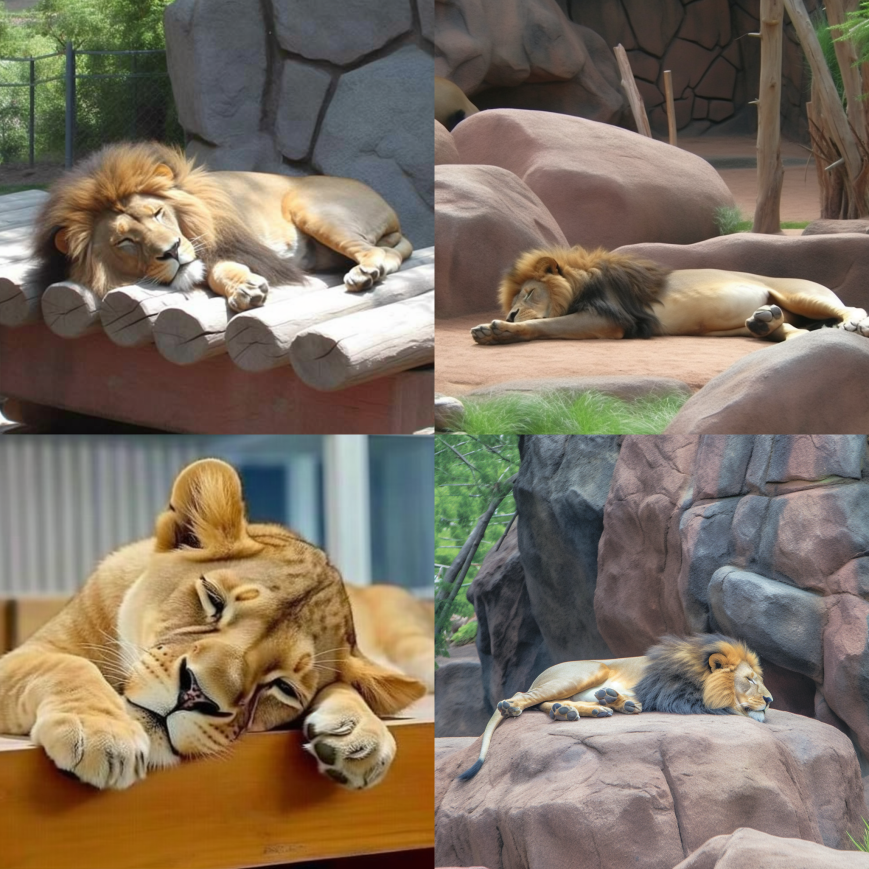

5. Negative Prompt
If you don’t want a specific object or color in your images, you can add the –no parameter
Prompt example:
beautiful rose garden --no red

6. Tile
The –tile parameter allows you to generate images that can be used as repeating tiles to create seamless patterns. These patterns are perfect for fabrics, wallpapers, and textures.
It’s important to note that the –tile parameter generates only a single tile. You can use a pattern-making tool like the Seamless Pattern Checker to visualize the repeating pattern.
origami art --tile
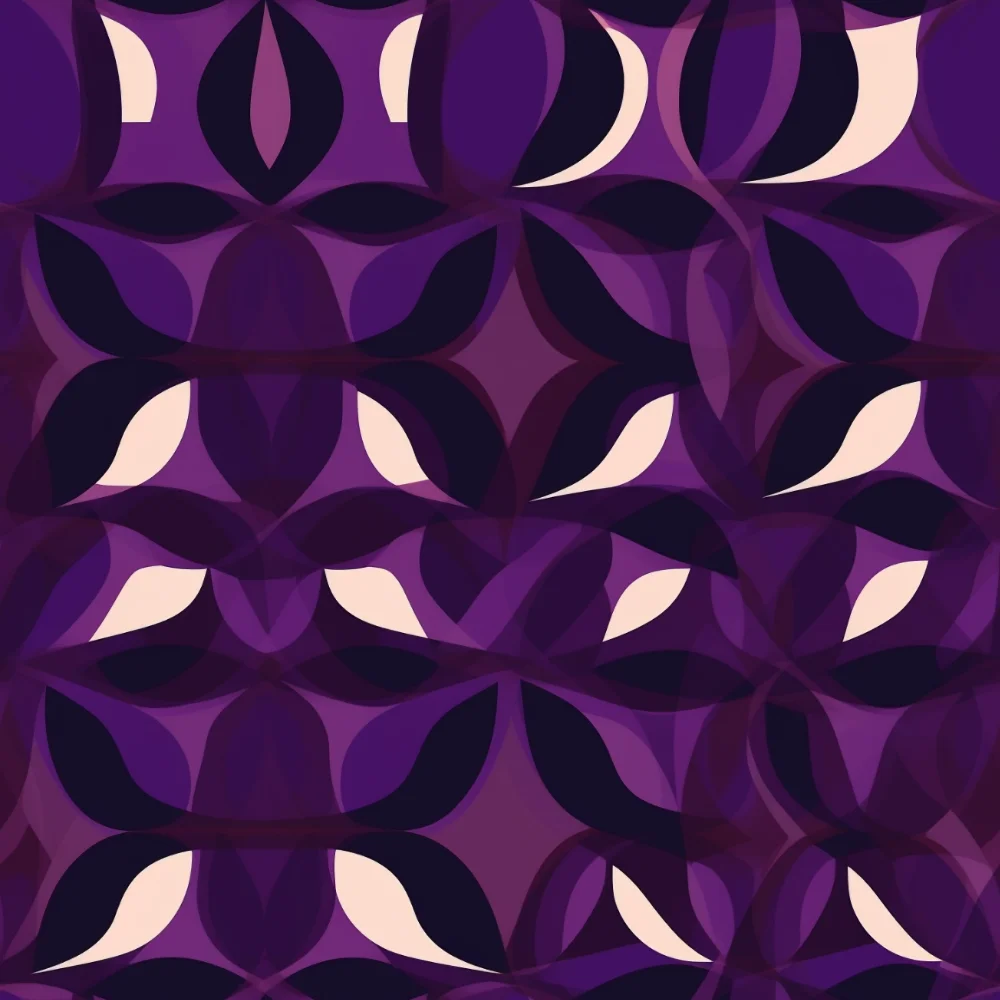
7. Multi-Prompts
With multi-prompts, you can make Midjourney consider two or more separate concepts individually by using :: as a separator. This allows you to assign relative importance to different parts of a prompt.
Prompt example:
hot:: dog

8. Prompt Weight
When you use a double colon :: to separate a prompt into different parts, you can add a number immediately after the double colon to assign relative importance to that part of the prompt.
Prompt Example:
hot:: 2 doghot:: dog

Hot and dog are separate thoughts
hot:: 2 dog

The word hot is twice as important as dog
For a complete list of all of Midjourney’s parameters, check out their help guide.
2. Use the Style Tag
Another fundamental component of prompting is using the style tag.
The style tag is a tag that is added after your initial description of the image and tells Midjourney the artistic style that you want the image to be in.
For example, if the cat image you’re generating is in the Gothic style, you can use a prompt like this,
cat walking down street, gothicHere are a few common styles that you can use to transform your images:
- anime
- polaroid photo
- cyberpunk
- pixel art
- isometric anime
- analytic drawing
- graffiti
- calligraphy
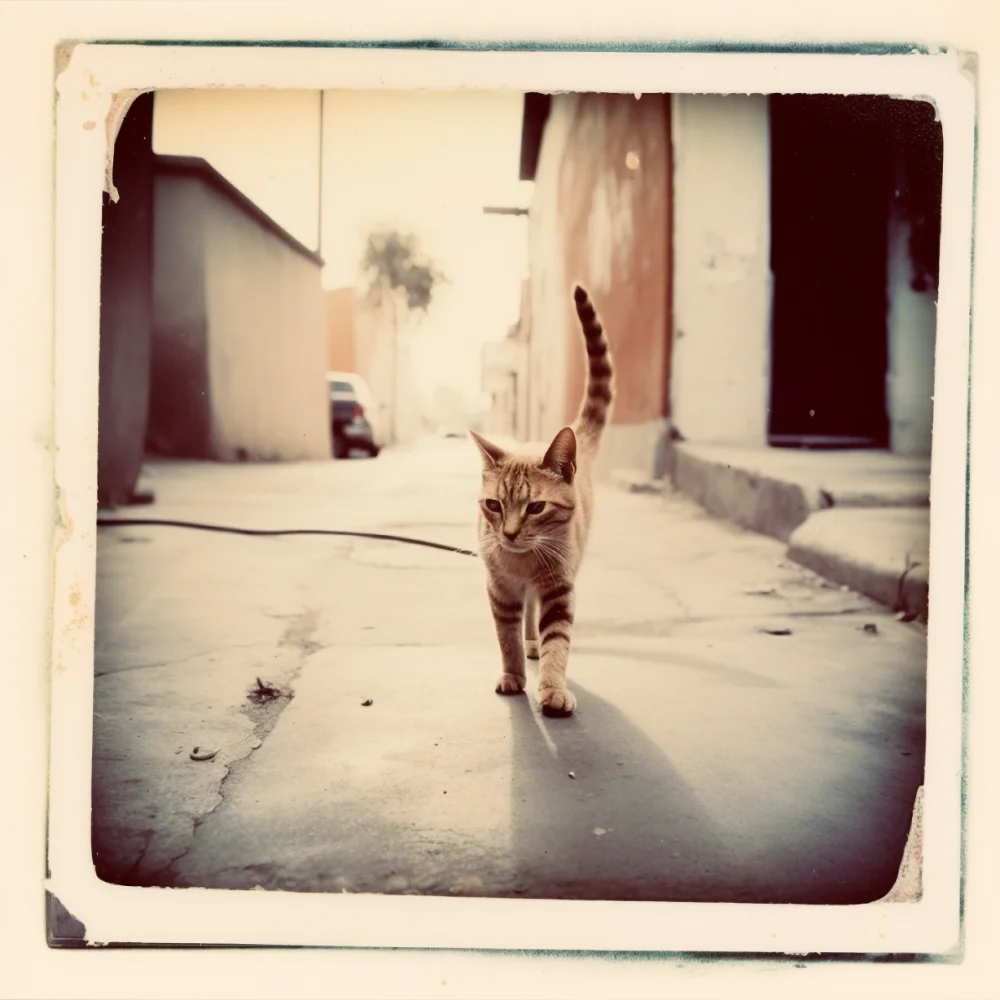



You can also generate your desired style by typing in an artist’s name who you want your image to look like.
So if you want that cat image to look like Van Gough created it, just add the Van Gogh tag.




3. Use Reference Guides
Coming up with your own styles can be tough. Not to mention hard to visualize.
Thankfully, there are plenty of reference and style guides out there that you can use to find the perfect style for your next images.
These style guides are packed with example images to help you hone in on a specific style or get more creative.
Here are the two top style guides you can use:
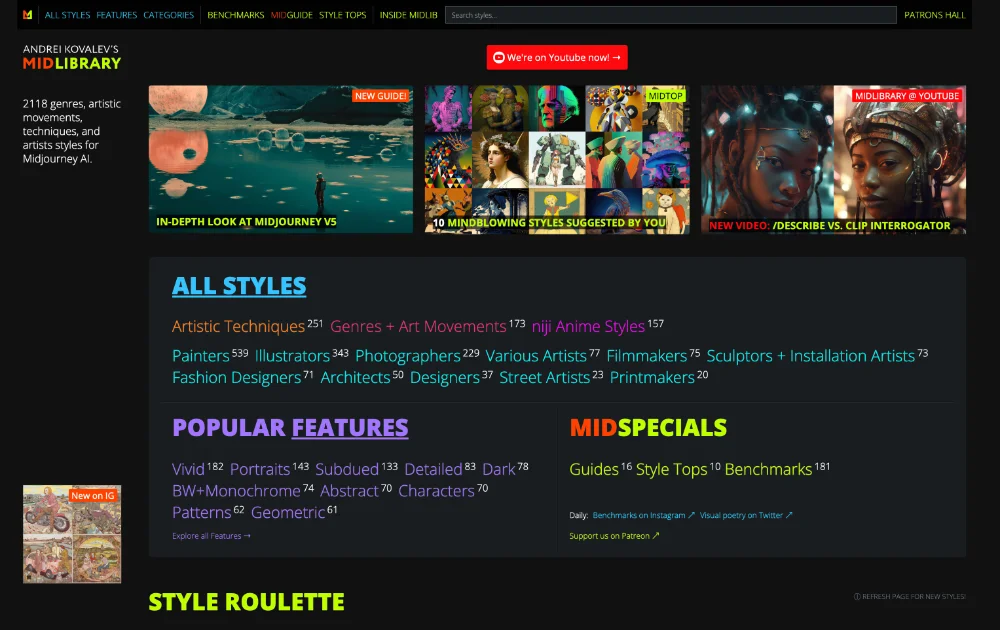
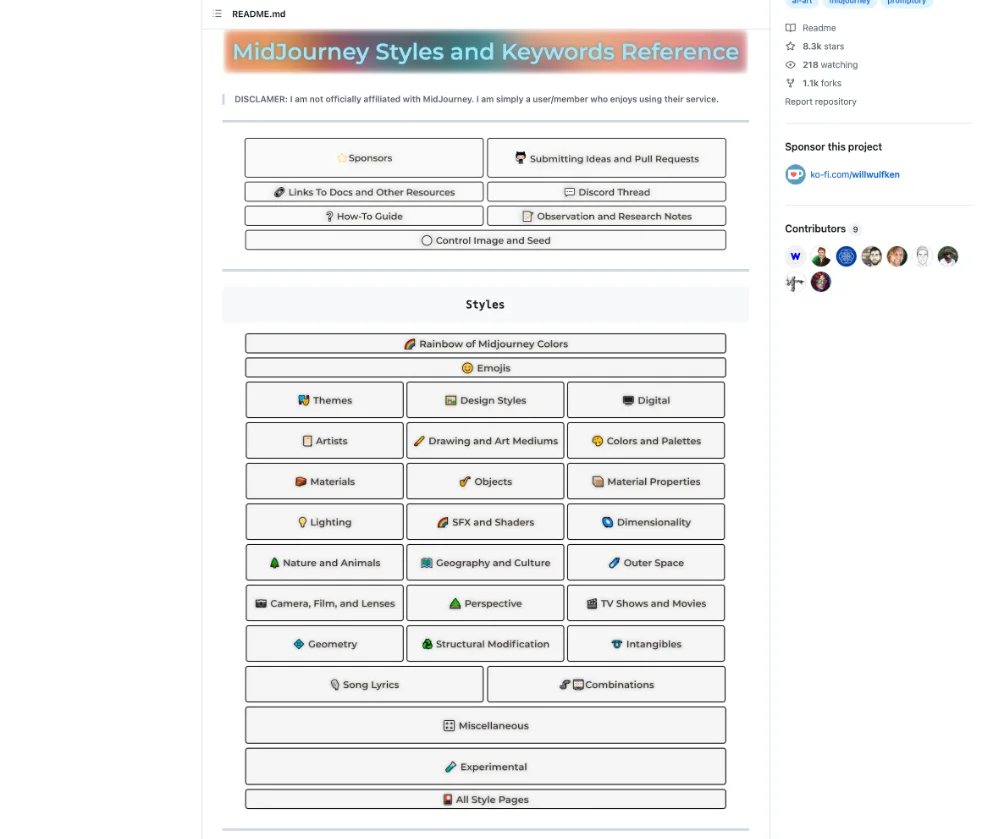
4. Image Prompting
Midjourney allows you to upload your own images to influence the content and style of the generated image.
To add images to a prompt, simply type or paste the web address where the image is stored online. The address must end with an extension like .png, .gif, or .jpg.
After adding image addresses, you must add additional text to complete the prompt. Describe he image you would like generated and any parameters after the image address.
Here is an example prompt
https://s.mj.run/c1z5Efnztqs beautiful forest with sun shining through trees --v 5

You can also upload images to Discord.
To use a personal image as part of a prompt in Discord, click the plus sign next to the message input field, select Upload a File, choose an image, and send the message. To add this image to a prompt, begin typing /imagine as usual.
After the prompt box appears, drag the image file into the prompt box to add the image’s URL. Alternatively, right-click the image, select Copy Link, and paste the link within the prompt box.
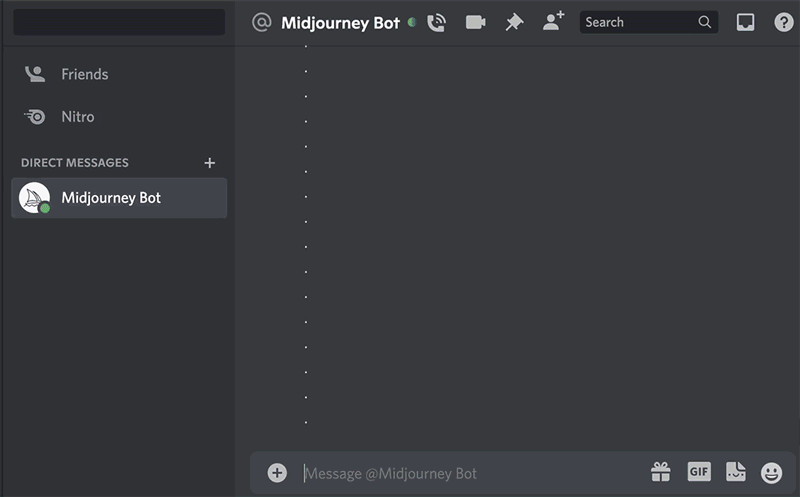
Here are some key points to remember when using image prompts:
- Image prompts should be placed at the beginning of a prompt.
- Prompts must include at one image and additional text to work.
- An image URL must be a direct link to an online image.
- In most browsers, right-click or long-press an image and select Copy Image Address to get the URL.
5. Combining Images
Not only can you upload an image in your prompt to guide Midjourney to your desired result, but you can upload multiple images.
To do this, copy the steps above.
When you want to add another image, just add a space after the first image and paste in the other image address.
You can add your text prompt describing your desired image and parameters from there.
Prompt Example:
https://s.mj.run/Adz682F97g8 https://s.mj.run/2yOYIHKX6cc hamburger dog 


6. Use the Describe Command
This is one incredibly handy feature that Midjourney added in v5.
Are you unsure how to create a prompt for any image or style you like?
With the describe command, you can generate prompts from an image you uploaded to generate an image similar to the uploaded image.
To use the “describe” command, you can input an image and click return, and the tool will generate four text prompts that describe the image. From there, you can generate an image from these prompts by clicking on the numbers.
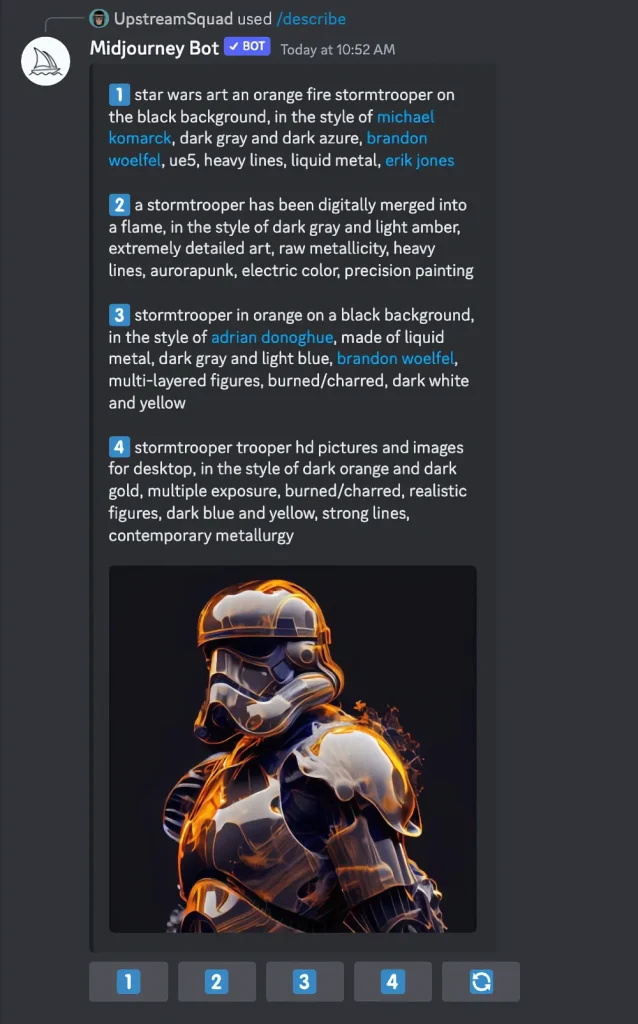
7. Use Prompting Tools
Instead of creating prompts from scratch, you can use one of the many prompting tools available for free.
Here are a few of the top Midjourney prompting tools that you can use to get the exact image that you want:
Prompt Noonshot: This tool offers a simple and intuitive interface that allows users to create beautiful Midjourney prompts in minutes. You can upload an inspirational image and exclude or avoid certain terms to generate prompts. This tool allows you to create complex prompts easily.
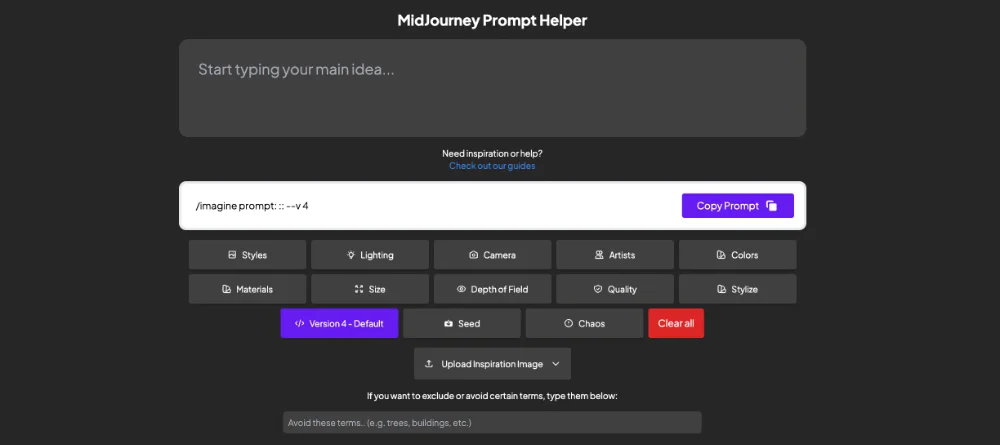
PromptoMania: PromptoMANIA is an AI art prompt generator that allows users to create detailed prompts for text-to-image diffusion models. You can add parameters to character strings and generate images using various AI art generators. It’s a powerful tool for artists looking to create unique AI-generated images.
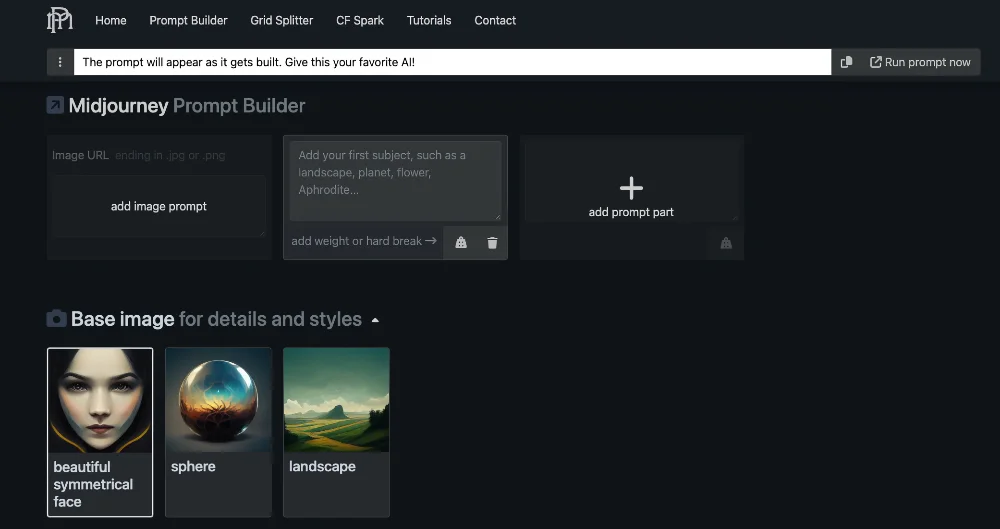
8. Use ChatGPT
What a surprise! You can use another AI tool to generate AI images.
ChatGPT can generate fresh new Midjourney prompts quickly.
ChatGPT takes over the heavy lifting when coming up with detailed images.
You can simply ask ChatGPT to create a Midjourney prompt based on the image that you would like. You can be as detailed or simple as you want with your image description.
ChatGPT prompt:
create the description of a detailed image for a Midjourney prompt. The image should be [DESCRIBE YOUR IMAGE]. The prompt should be one paragraph long.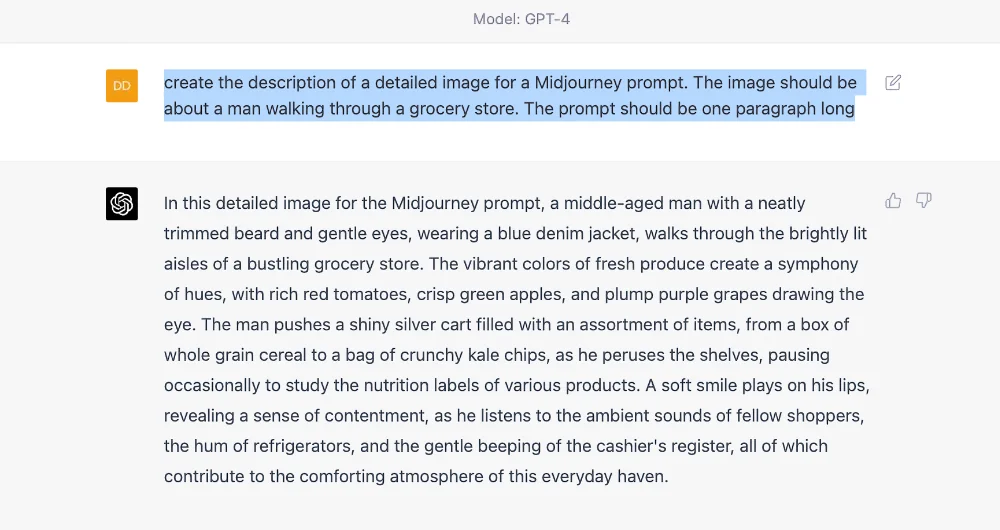

There is, however, a more advanced way to have ChatGPT generate Midjourney prompts.
This involves priming ChatGPT first. This yields even better results. By priming ChatGPT with information about Midjourney and example prompts, you will get a much more detailed prompt to input into Midjourney.
Here are the two prompts:
Thanks to Kris over at All About AI for this prompt!
9. Combine Prompting Tips
Don’t limit yourself to using these tips in isolation.
The true prompting wizardry happens when you combine these tips together. This will give you greater control over the image that you want to generate.
Here is an example of combining a few of these tips to get great results.
Combine multiple tips together to get the best results.
In this example, I uploaded an image of Rockefeller Plaza, set the style to the contemporary Japanese artist, Yayoi Kusama, set the stylize to high at 750, and changed the aspect ratio to 16:9.
https://s.mj.run/3hSCg4RYFcE Rockefeller Plaza New York, Yayoi Kusama --s 750 --ar 16:9

In this example, I described the image of an elephant walking in the city streets, set the style to futuristic, set the artist style to Andy Warhol, set the colors to CYMK, the stylize to its highest at 1000, and the aspect ratio to 16:9.
elephant walking in city streets, futuristic, andy warhol, 1 CYMK1 --stylize 1000 --ar 16:9
10. Create Your Own Style Guide
The final Midjourney prompt tip is to create your own style guide.
Creating your own style guide in the AI art generator Midjourney can be incredibly beneficial, as it allows you to personalize and refine your artistic vision, ensuring that the output aligns closely with your preferences and ideas.
You can create a style guide by keeping track of your prompts and images generated in a spreadsheet.
Once you have a style guide, you can reuse styles that have worked well for past projects. This will help you maintain consistency, save time, and build on successful creative elements.
By incorporating these styles into your style guide and refining them through continuous iteration, you can create a unique and cohesive artistic identity that stands out in the AI art world.
Apply these Midjourney Prompt Tips Now!
Mastering the art of Midjourney prompts can unlock the full potential of AI-driven art creation.
With these top Midjourney prompt tips, you will be able to generate unique and diverse images that align with your creative vision or artistic style. By adjusting basic parameters, using style tags, referencing guides, incorporating images, and leveraging AI tools like ChatGPT, you can refine your prompting skills and create visually stunning and impactful artwork.
Combining these tips will give you even more control over the generated images and help you push the boundaries of your creativity. So, dive into the world of Midjourney and explore the endless possibilities of AI-generated art with these expert strategies.